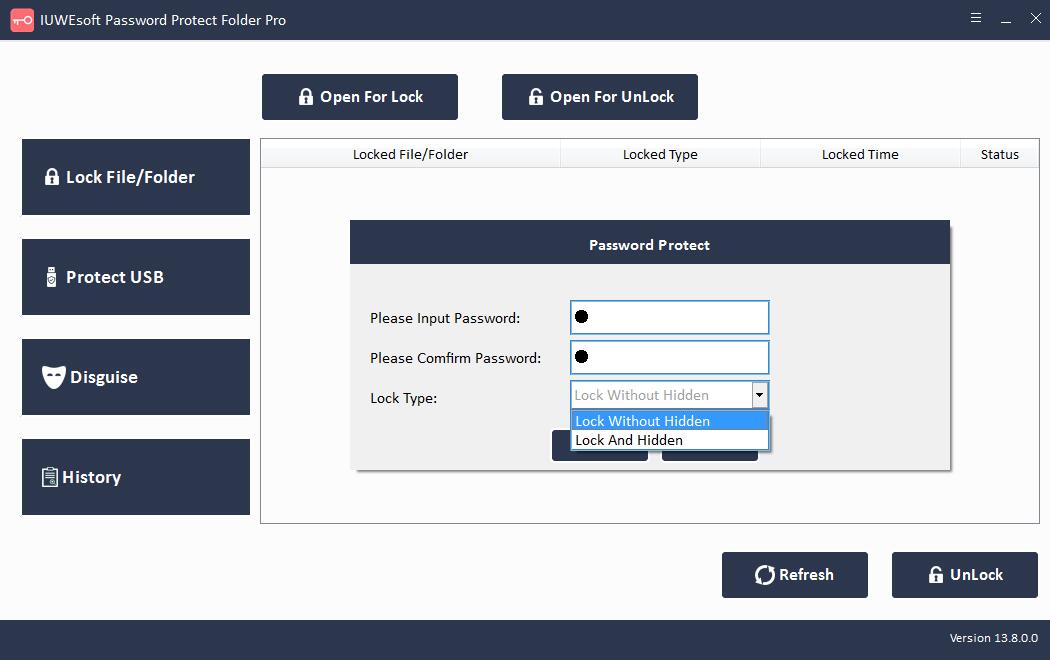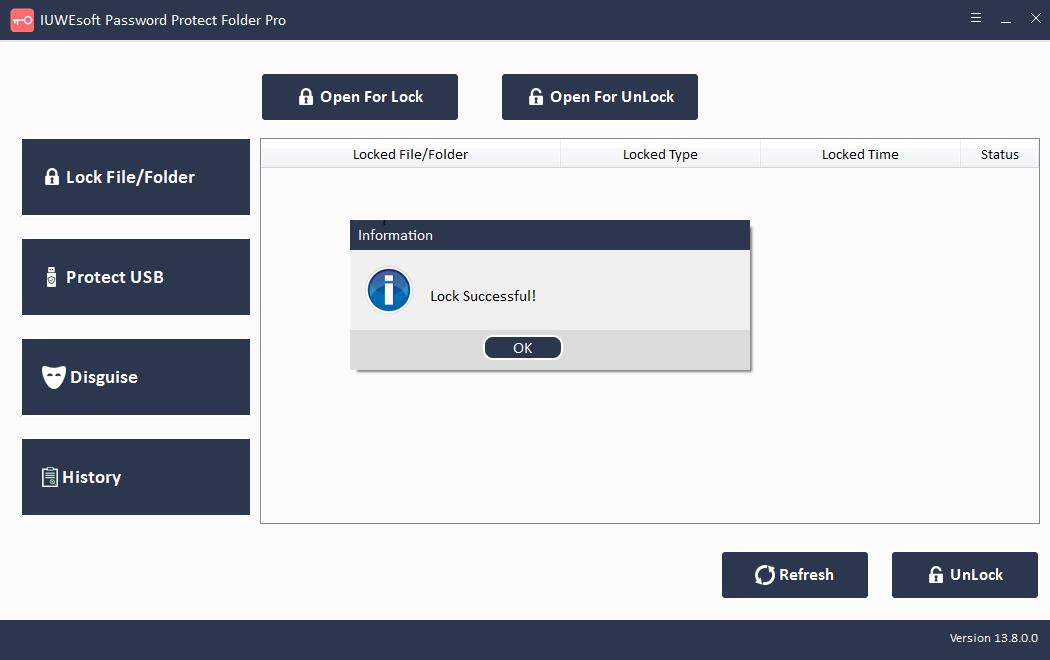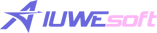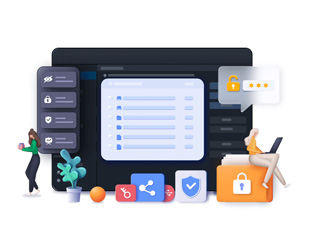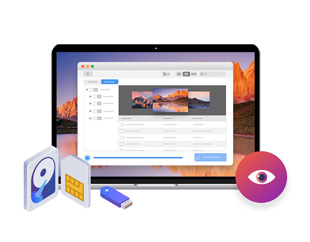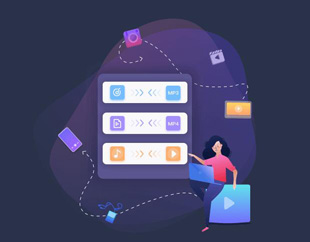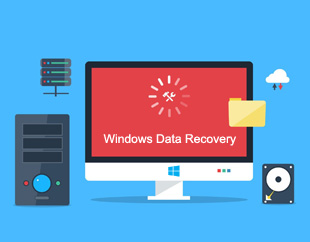3 Ways: How to Password Protect a Notepad Text File in Windows
Password protection is built into Microsoft Office. Notepad editor does not have Microsoft Office encryption solution. And most users don't know how to password protect text files. In this tutorial, we will show you 3 ways to password protect Notepad text files in Windows 11/10.
Method 1: Password Protect Notepad Text File Using Windows File Encryption Tool
Step 1: Right-click on the target Notepad text File and select Properties.
Step 2: Under the General tab, click the "Advanced" button, and in the new window select Encrypt content to protect data. You can also compress content here to save disk space. Click OK, and then click Apply.
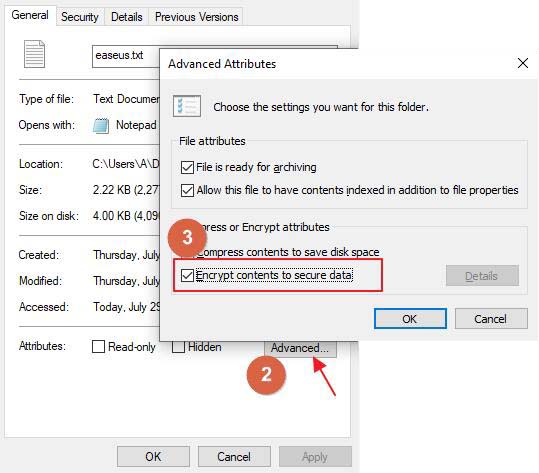
Step 3: Go ahead and click on Encrypt files only option and click OK.
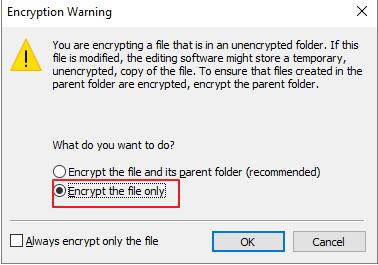
Method 2: Password Protect Notepad Text File Using WinRAR
WinRAR uses advanced encryption standard encryption algorithms to provide high security for compressed files. If WinRAR is installed on your computer, follow these steps to Password Protect Notepad Text File in Windows 11/10/8/7/XP/Vista.
Step 1: Right-click the Notepad file you want to password protect and select Add to Archive.
Step 2: Under the General tab, you can choose the archive format among RAR, RAR5 and ZIP, and click Set Password.
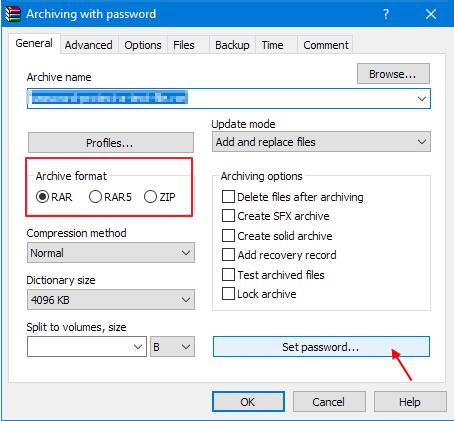
Step 3: Enter the password and click OK.
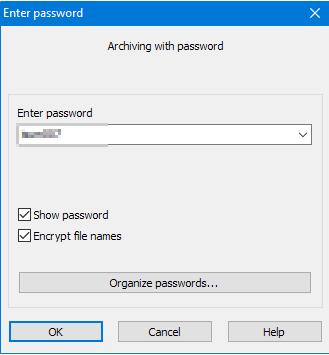
Method 3: Password Protect Notepad Text File Using Notepad Text File Lock software
In addition to the above two methods, there is another more secure and reliable encryption method. Notepad Text File Lock software provides a more comprehensive password protection solution. You can completely hide or disguise your Notepad files from being visible on your PC. You can also lock and encrypt Notepad files so that they cannot be opened or modified.
Step 1: Download, install and launch the Notepad Text File Encryption software - IUWEsoft Password Protect Folder Pro. Click "Lock File/Folder", and then click "Open for Lock" button to select a Notepad Text file or folder from computer or external drive.
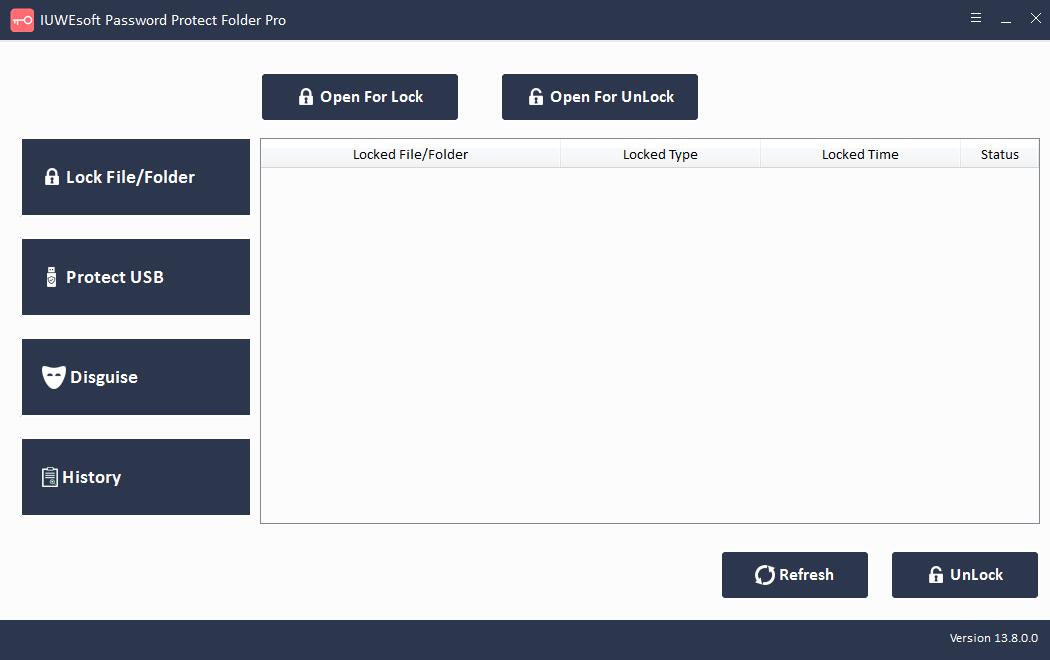
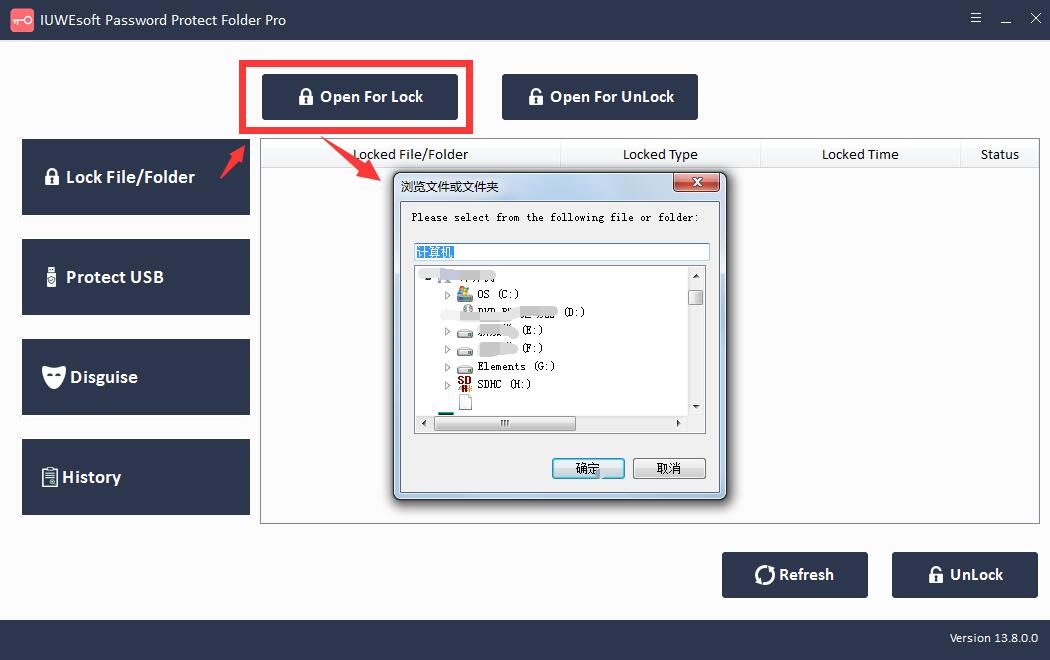
Step 2: Select lock type (Lock Notepad Text File without Hidden or Lock Notepad Text File with Hidden), input and confirm password and then click Lock button to add password to Notepad Text file.